MEMBUATAN LEMBAR KERJA MENGGUNAKAN MICROSOFT EXCEL
Pada artikel ini saya akan membahas tentang cara menggunakan Microsoft Excel. Semoga bermanfaat.. ^^
1.
Sekilas Tentang Microsoft Excel
Microsoft
Excel adalah
Program aplikasi pada Microsoft Office yang digunakan dalam pengolahan angka,
terdiri dari lembar kerja (Worksheet). Fungsi
dari Microsoft Excel
adalah untuk melakukan dan mempresentasikan data kedalam
bentuk tabel. Worksheet pada Microsoft Excel terdiri dari kolom dan baris.
Sedangkan pertemuan antara kolom dan baris disebut dengan sel / Cells. Ada 3
jenis data yang dimasukkan dalam lembar kerja, yaitu:
a)
Label, berupa potongan teks/naskah, dengan ciri kas akan
rata kiri apabila kita masukkan dalam sel.
b)
Angka (numeric), berupa bilangan/angka, dengan cirri akan
rata kanan.
c)
Rumus (formula), berupa rumus perhitungan dalam Excel, dengan
cirri khas selalu diawali dengan tanda sama dengan (=).
Semua type
data diatas dapat dirubah aligmentnya sesuai dengan yang kita inginkan, dengan
cara blog cells mana yang akan diubah lalu tunjuk salah satu aligment (rata
kiri, tengah, kanan).
2. Membuat Lembar kerja
Jika kita ingin membuat lembar kerja baru pada Microsoft
Excel, langkah-langkah yang perlu dilakukan adalah:
a.
Klik office button, lalu pilih New
b.
Pilih tombol
Create unltuk membuat worksheet
Gambar G.1
(Membuat Lembar Kerja)
c.
Setelah itu akan muncul lembar kerja Microsoft
Excel seperti dibawah ini:
Gambar G.2
(Lembar Kerja Microsoft Excel)
3.
Mengatur
Lembar Kerja
Sebelum kita memasukkan data , sebaiknya kita tentukan batas-batas
pengetikan dan bentuk kertas terlebih dahulu. Langkah-langkah untuk mengatur
lembar kerja Ms. Excel yaitu:
a.
Klik menu Page Layout
b.
Pilih Margin lalu klik Custom Margin untuk
menentukan batas pengetikan.
Gambar G.3 (Mengatur Lembar Kerja
Microsoft Excel)
· Top, mengatur batas atas kertas
·
Bottom, mengatur batas bawah kertas
·
Left, mengatur batas kiri kertas
·
Right, mengatur batas kanan kertas
c.
Untuk
mengatur bentuk kertas, pilih menu Page Layout, klik Margin, pilih Custom
Margin, kemudian klik pilihan Page
Gambar G.4 (Mengatur Bentuk Kertas
Lembar Kerja)
4.
Bekerja dengan Microsoft Excel
a.
Memasukkan
Data Ke Lembar Kerja
Berbagai
jenis data dapat dimasukkan ke dalam lembar kerja seperti teks, nilai, tanggal,
jam dan lain sebagainya. Untuk memasukkan data ke dalam suatu sel, langkah-langkah yang dilakukan adalah sebagai berikut :
1)
Klik sel tempat yang akan dimasukkan data
2)
Ketikkan data yang diinginkan
3)
Kemudian tekan Enter, atau tekan tombol panah
ke bawah dari keyboard
b.
Memperbaiki
Kesalahan Pengetikan
Bila ada kesalahan pengetikan data, dapat
diperbaiki dengan melakukan langkah
sebagai berikut :
1. Pilih sel yang datanya ingin diperbaiki
lalu tekan tombol F2
2. Perbaiki data yang salah kemudian Enter
Karena
jika tidak menggunakan F2 tetapi Delete, aka keseluruhan data pada sel akan
terhapus.
c.
Membuat
Range / Blok Sel
Pada
saat menggunakan excel,
kita tidak hanya
bekerja dalam satu
sel saja. Terkadang menggunakan kumpulan sel
/ grup. Misalnya
ingin merubah jenis huruf, rumus atau mengcopy serta
menghapus dalam beberapa kolom dan (atau) baris. Dalam
kondisi yang seperti
tersebut, dapat menggunakan
range/blok sel untuk lebih
memudahkan Range dinamakan menurut
alamat sel di
ujung kiri atas
sampai ujung kanan bawah. Contoh range dari sel B2 sampai
F5 dituliskan sebagai range B2:F5
Gambar G.5 (Membok Sel)
d.
Menghapus
Data
Untuk menghapus
data di suatu
sel atau range
tertentu, dapat menggunakan
tombol delete. Dan bila ingin menghapus format tampilan data/sel dapat
dilakukan dengan klik tombol kanan mouse kemudian pilih Clear
Contents.
Gambar G.6 (Menghapus Data)
e.
Mengatur
Lebar Kolom
Kolom dalam
excel dapat
dirubah sesuai dengan
keinginan ataupun sesuai dengan lebar dari teks yang ada di
dalam sel. Adapun caranya adalah sebagai berikut :
-
Menggunakan Mouse
1. Arahkan pointer pada batas kanan kolom yang
akan diubah hingga tanda
plus warna putih berubah
menjadi tanda panah dua arah.
2. Drag (klik tahan) mouse sampai lebar kolom
yang diinginkan
-
Sesuai Dengan Data Terpanjang
1.
Arahkan pointer mouse pada batas kanan huruf kolom yang akan diubah Lebarnya
2. Klik
dua kali pada
batas kolom. Lebar
kolom akan mengikuti
data
terpanjang yang ada pada
kolom.
f.
Meratakan
Tampilan Data
Bila diperlukan,
tampilan data yang
tersimpan dapat diatur
pada suatu sel
atau range tertentu agar
posisinya ditampilkan rata
kanan, kiri, ditengah
sel atau ditengah beberapa kolom
tertentu. Cara yang dapat dilakukan adalah dengan menggunakan baris menu
(menubar) atau toolbar formatting.
-
Meratakan Data dengan Perintah di Baris Menu (MenuBar)
a.
Blok sel atau range yang akan diubah
b.
Klik menu Format Cells pilih Alignment
c.
Setelah muncul kotak dialog format cell, pilih
tab Alignment
d.
Lakukan pemilihan sesuai dengan keinginan:
•
Vertical : digunakan untuk memilih perataan secara vertikal (atas bawah)
Top :Rata atas
Center : Rata tengah
Bottom :Rata bawah
Justify : Data ditampilkan pada sel secara penuh
• Horizontal : beberapa pilihan yang dapat
dilakukan :
General : Huruf rata kiri dan angka rata kanan
Left (Indent) : Rata kiri
Center : Rata tengah
Right : Rata kanan
Fill : Mengisi seluruh sel dengan mengulang data
Justify
:Data
ditampilkan pada sel secara penuh
Center Across Selection : Data ditampilkan ditengah – tengah beberapa kolom
• Orientation : untuk mengatur orientasi data
dan derajat kemiringannya.
e. Klik OK
Gambar G.7
(Merapikan Tampilan Data)
g.
Membuat
atau Memberi Garis pada Sel
Untuk memperindah
atau untuk lebih
memudahkan dalam pembacaan,
dapat juga sel
atau range diberikan
garis pemisah. Dalam
memberikan garis, dapat
dilakukan sebagai berikut :
1. Pilih sel atau Blok range sel yang akan
diberikan garis pembatas
2. Klik menubar Format Cell
pilih Border
3. Pada bagian Presets, pilih salah satu
tombol
4. Pada bagian Border, pilih garis pembatas
yang diinginkan
5. Pada kotak pilihan Style, pilih jenis
garis yang diinginkan
6. Pada kotak pilihan Color, pilih jenis
warna untuk garis yang diinginkan
7. Bila sudah selesai, klik OK
Gambar G.8 (Membuat Garis Pada sel)
h.
Menyisipkan
Sel, Baris Dan Kolom
Adakalanya
dalam memasukkan data ada yang terlewatkan. Untuk itu perlu kita menyisipkan
baris atau kolom. Adapun langkah-langkah yang ditempuh adalah sebagai berikut :
1. Pilih sel atau buatlah range tempat sel,
baris atau kolom baru akan disisipkan
2. Klik pada menu bar :
• Insert
Rows : untuk menyisipkan baris
baru
• Insert
Columns : untuk menyisipkan
kolom baru
• Insert
Cells : untuk menyisipkan sel
baru
i.
Menghapus
Baris/Kolom
·
Tunjuk sel pada baris atau kolom yang akan
dihapus
·
Klik menu Edit, kemudian klik Delete
j.
Memindahkan
Sel
·
Pilih sel/range yang akan dipindahkan
·
Lalu klik toolbar Cut (atau menggunakan menu
Edit Cut)
·
Pindahkan sel ketempat yang diinginkan
·
Klik toolbar Paste (atau dari menu Edit Paste)
k.
Mengkopy
Isi Sel
·
Pilih sel/range yang akan dicopy
·
Klik toolbar Copy (atau menggunakan tombol
kanan Mouse lalu pilih Copy)
·
Pindahkan isi sel ketempat yang diinginkan
·
Klik toolbar Paste (atau menggunakan tombol
kanan Mouse lalu pilih Paste)
l.
Membuat no
Urut:
·
Awali angka awal pembuatan nomor urut dengan
tanda petik atas (‘) contoh (‘1)
·
Kemudian
copy ke bawah penunjuk sel diletakkan pada pojok kanan bawah, lalu tarik
kebawah atau kekanan sesuai yang diinginkan.
Gambar G.9 (Membuat Nomor Urut)
m.
Merubah
Lebar Baris:
·
Blok range/daerah lembar kerja
·
Pilih format Row Height
·
Isikan nilainya, kemudian tekan OK
·
Selain
dengan cara diatas, dapat juga dilakukan dengan cara: letakan kursor pada garis
baris yang akan diperlebar disebelah paling kiri (1,2,3,…) kemudian tarik ke
bawah atau ke atas.
Gambar
G.10 a & b (Merubah Lebar Baris)
n.
Meletakan
Posisi Judul agar Berada di Tengah
·
Blog judul sepanjang kolom yang ada
·
Lalu klik toolbar Merge and Center
Gambar
G.11 (Menggunakan Merge and Center)
o.
Mengurutkan
Data:
·
Blok data yang akan diurutkan
·
Klik menu
Data Sort
·
Pilih model pengurutan (ORDER) data .
Ascending (AZ) digunakan untuk mengurutkan data dari data terkecil ke data
terbesar, Descending( ZA) digunakan untuk mengurutkan data dari data terbesar
ke terkecil.
·
Sort by adalah untuk memilih berdasarkan apa
data akan diurutkan
Gambar G.12 (Mengurutkan Data)

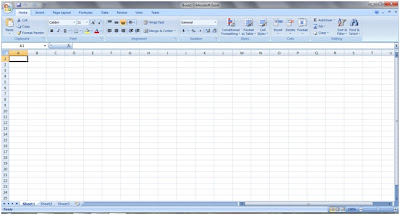

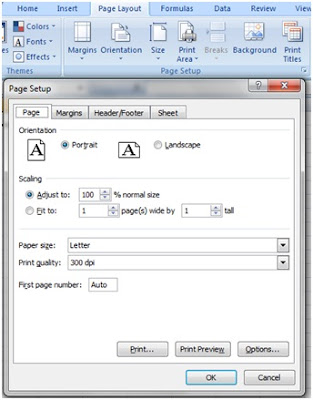
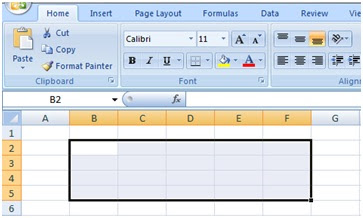
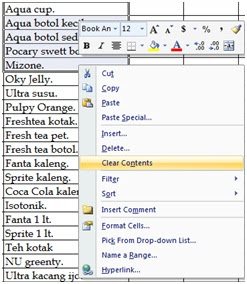
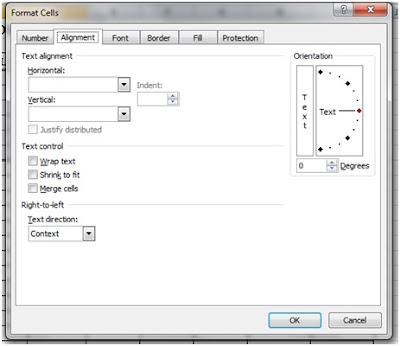


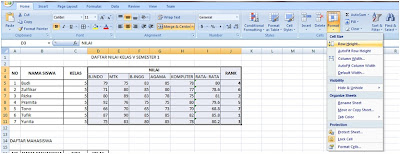

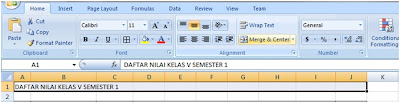

Makasih atas materinya yang telah membantu saya..
BalasHapusMakasih atas materinya yang telah membantu saya..
BalasHapusMakasih materinya sgt membantu
BalasHapusMakasih materinya sgt membantu
BalasHapussuangat mebantu sekali
BalasHapus